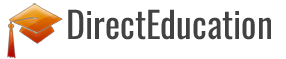Разработка программных средств для изучения темы MS Office
Разработка заданий для MS Word.
В данной главе приведены примеры практических заданий, которые можно использовать при изучении дополнительных возможностей текстового процессора Word. Задания разработаны как дополнение к существующим методикам обучения и призваны пополнить базу данных для учителей информатики. Основное внимание уделено расширению функциональных возможностей приложения с помощью макросов.
Макросы представляют собой маленькие программы, которые выполняют определённую последовательность действий. С помощью макросов можно быстро выполнять часто используемые операции, уменьшив тем самым количество рутинной работы. Хотя макросы пишутся на языке программирования Microsoft Visual Basic for Applications (VBA), не обязательно его знать, чтобы создать макрос. В Word имеется встроенное средство записи макросов, которое записывает выполняемые вами шаги и транслирует их на VBA.
Задания разработаны с целью знакомства с понятием «макрос», иллюстрация и закрепление знаний способов управления исполнителем, формирование у учащихся умений и навыков создания простых макросов в приложении Word.
Требования к знаниям и умениям: учащиеся знакомы с понятиями «алгоритм», «исполнитель»; учащиеся знакомы с двумя способами управления исполнителями (командным и программным); учащиеся знакомы с правилами ввода и форматирования текста.
Задание. Создать макрос для изменения форматирования текста.
В меню Сервис укажите на команду «Макрос», а затем щёлкните на пункте «Начать запись». Появится диалоговое окно «Запись макроса»;
В поле «Имя макроса» введите «ФормТекст». Имя вводится без пробелов;
В области «Назначить макрос» щёлкните на кнопке «Клавиша». Появится диалоговое окно «Настройка клавиатуры». Выберите путём нажатия сочетание клавиш (например Alt+F12) по нажатию которых данный макрос будет выполняться;
Щёлкните на кнопке «Назначить» далее на кнопке «Закрыть». Указатель мыши примет форму кассеты, а на экране появится панель инструментов «Остановить запись». Запись макроса запущена.
Теперь нужно выполнить последовательность действий, которая будет выполняться при выполнении макроса. Выделите фрагмент текста, к которому будет применено форматирование. На панели инструментов «Форматирование» выберите название шрифта и предполагаемый размер, при необходимости выберите другие стили форматирования.
На панели инструментов щёлкните на кнопке «Остановить запись». Запись макроса завершена. При запуске макроса, к выделенной части текста применяются стили форматирования, сохранённые в его инструкциях.
Необходимо отметить, что выполнение макроса можно активизировать не только сочетанием клавиш, но и назначить для этой цели кнопку. В области «Назначить макрос» диалогового окна «Запись макроса» щёлкните на панели. Появится диалоговое окно «Настройка». Щёлкните на вкладке «Команды». В списке «Команды» выделите значение «ФормТекст» – имя макроса, который вы собираетесь записывать, а затем перетащите его на панель инструментов «Форматирование». На панели инструментов появится длинная кнопка, соответствующая макросу «ФормТекст».
Щёлкните на кнопке «Запись», начнётся запись макроса. На экране появится панель инструментов «Остановить запись».
Если вы не предусмотрели кнопку или комбинацию клавиш для запуска макроса, можно выполнить макрос, воспользовавшись диалоговым окном «Макрос». Для этого в меню «Сервис» укажите на команду «Макрос», а затем щёлкните на пункте «Макросы». В списке «Имя макроса» выделите нужный макрос и щёлкните по кнопке «Выполнить».
При работе в Word часто возникает необходимость заполнять стандартные многостраничные документы, имеющие большое количество полей ввода (контракты найма на работу, договоры оказания услуг и т.п.). Для их заполнения необходимо просмотреть все страницы и ввести необходимые данные. Следующее задание продемонстрирует возможность автоматизации работы по заполнению подобных документов.
Рекомендация: перед записью макроса можно провести тренировку, т.е. выполнить все действия, не включая режима записи.
Разработка заданий для MS Excel.
MS Excel – мощная программа для хранения и автоматизации расчета данных, представленных в табличной форме, обладает всеми необходимыми возможностями для обработки электронных таблиц: от простых арифметических действий с несколькими ячейками таблицы до статистической обработки огромных массивов данных. Если, работая в Excel, встречаются повторяющиеся задачи, то необходимо создать макрос. Макрос представляет собой последовательность команд, сохраненных в виде модуля Microsoft Visual Basic. При запуске макроса все эти команды автоматически выполняются, что обеспечивает быстрое выполнение задач. Создание макросов в MS Excel производится аналогично созданию макросов MS Word.
Еще по теме:
Моделирование как метод познания
Моделирование в научных исследованиях стало применяться еще в глубокой древности и постепенно захватывало все новые области научных знаний: техническое конструирование, строительство и архитектуру, астрономию, физику, химию, биологию и, наконец, общественные науки. Большие успехи и признание практи ...
Размышления об оценочной основе педагогического процесса
На одном научном собрании, где обсуждались проблемы обучения, Д.Б.Эльконин произнес меткую фразу, которая распространилась как психологический афоризм. Он сказал: «Отметка есть нацеленная в лоб ребенка винтовка». И я вспомнил тогда такую примечательную историю. Это было в конце 60-х годов, когда на ...
Основные психолого–педагогические особенности организации учебной
деятельности учащихся 5–6 классов с помощью игр на уроках информатики
В данном параграфе рассматриваются основные психолого–педагогические особенности организации игр в пятых шестых классах, возрастные особенности учащихся пятых и шестых классов. Рассматриваются основные принципы организации игр, в том числе компьютерных. Перед педагогами ставится задачи – найти гума ...
Педагогика как наука

Обучение было и всегда будет, пока живет человечество. Можно сказать, что подготовка молодого поколения к участию в жизни общества путем передачи социального опыта есть неотъемлемая общественная функция во все времена и у всех народов.