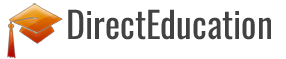Примеры создания учебных элементов
3) В окне Изменение многоуровневого списка выбрать подходящий формат номера, определить положение номера и положение текста

Аналогично параметры многоуровневого списка можно менять, для чего необходимо нажать на кнопку Изменить и выбрать параметры, требующие изменения (вид номера или маркера, начиная с какого номера проводить нумерацию, положение текста). Изменения проводятся по уровням.
Задание №1
Сделайте из этого текста
Многоуровневый список
Это второй уровень многоуровневого списка
Это третий уровень многоуровневого списка
Многоуровневый список
Это второй уровень многоуровневого списка
Это третий уровень многоуровневого списка
Сделайте этот уровень, начиная с пятого
Измените номер этого уровня на строчную латинскую букву
Измените номер этого уровня на римскую цифру
Сделайте этот уровень, начиная с пятого
Измените номер этого уровня на строчную латинскую букву
Измените номер этого уровня на римскую цифру
Сделайте этот уровень, начиная с пятого
Измените номер этого уровня на строчную латинскую букву
Измените номер этого уровня на римскую цифру
Замечание:
Изменять параметры списков можно также с помощью правой кнопки мыши - пункт контекстного меню Список.
Упражнение №1
Дан текст, в котором через запятую отображены пункты списка. Представьте данные пункты в виде списка:
Для того чтобы создать списки в текстовом редакторе Word необходимо: разбить текст по строкам, выделить текст, выбрать опцию меню Формат, выбрать пункт Список, нажать на вкладку нумерованный (маркированный или многоуровневый), выбрать вид нумерации(маркера).
Упражнение №2
Создать текстовый документ Содержание.txt, в котором должно отображаться содержание учебника "Информатика.базовый курс 9" Н.Угриновича.
Учебный элемент
"Возможности редактирования и форматирования графических объектов ClipArt в Word"
Цели
Изучив данный учебный элемент, вы сможете:
вставлять изображения;
удалять и перемещать графические объекты;
форматировать графические объекты;
редактировать графические объекты;
вставить графику из других программ;
Оборудование и материалы
Установленная на компьютере программа Microsoft Office.
Текст лабораторной работы №3.
Сопутствующие учебные элементы и материалы
Для успешной работы с данным учебным элементом необходимо знать основные клавиши на панели управления Microsoft Word, пользоваться мышью, работать с окнами.
Как вставлять изображения
Для того, что бы вставить графический объект в документ, вам необходимо сделать следующее:
1. Установить точку ввода в то место, куда надо вклеить картинку;
2. Выбрать из основного меню команду "Вставка/Рисунок". На экране появиться диалоговое окно "Вставка рисунка".
3. Двойным щелчком мыши на любом имени графического файла в перечне поместить картинку в документ.

Как и вставляемый в документ текст, вставляемое изображение раздвигает существующий текст и освобождает место. Если выясняется, что после вставки картинки нарушается порядок в тексте документа, можно измените размер изображения. Для этого:
1. щелкните мышью на рисунке для отображения органов управления (черных маркеров расположенных по контуру картинки).
2. поставив указатель на любой маркер (он превратится в двойную стрелку), можно увеличивать или уменьшать картинку (как показано на рисунке):

Чтобы передвинуть изображение, надо:
1. Щелкнуть на нем (появится рамка с управляющими маркерами);
2. Затем, зацепив объект мышью, можно "перетащить" его на новое место.
6. Отпустить кнопку мыши, графический объект встанет на новое место.
Задание:
Евро является денежным знаком, распространенным во многих странах Европы.
Вставьте рисунок "Евро" после этого предложения. Измените его размер. Перенесите рисунок в начало предложения.

Как удалять и перемещать графические объекты
Если понадобиться удалить картинку, то нужно щелкнуть мышью на изображении и затем нажать клавишу DELETE. Картинка будет удалена из документа. Но если вы передумали и захотели ее вернуть: нажмите кнопку "Отменить действие" на стандартной панели инструментов ![]() , и только что удаленный графический объект снова появится в документе.
, и только что удаленный графический объект снова появится в документе.
Еще по теме:
Методика проведения дискуссии на уроке у старшеклассников
Дискуссия - это форма урока, которая призвана выявить существующее многообразие точек зрения участников на какую-либо проблему и при необходимости провести всесторонний анализ каждой из них, а затем и формирование собственного взгляда каждого ученика на ту или иную историческую проблему. В любом сл ...
Содержание технологического образования школьников
Анализ программы 1. Общие сведения о программе. Программа общеобразовательных учреждений (трудовое обучение) 1-4, 5-11 классы. Программа подготовлена научным коллективом «Технология». Научные руководители: Ю.Л. Хотунцев, В.Д. Симоненко. – М.: Просвещение, 2006. – 240 с. Раздел: Культура дома, техно ...
Открытие, изобретение, рационализаторское предложение
Результаты научной и методической деятельности могут быть оформлены в виде открытия, изобретения, рационализаторского предложения на основании «Положения об открытиях, изобретениях и рационализаторских предложениях» Они засчитываются автору как публикация. Открытие согласно Положению (п. 10) - это ...
Педагогика как наука

Обучение было и всегда будет, пока живет человечество. Можно сказать, что подготовка молодого поколения к участию в жизни общества путем передачи социального опыта есть неотъемлемая общественная функция во все времена и у всех народов.